How to convert iTunes M4V video to Flash on Mac OS
To reuse the iTunes purchased items
iTunes is a good friend for most Mac guys, this digital music jukebox offers a wonderful and abundant entertainment space where we can download music, movies, TV shows and Podcasts from iTunes Store, of course most of the items are required to pay for them. Sometimes we Mac guys don't want to waste dollars and hope to use these "value" items like purchased iTunes video to serve for their private blog, own create webpage or face book website.
But it seems apart from transferring the media to iPod and enjoy them on our own computers with iTunes player, the M4V video or M4P AAC music, however, are DRM protected. Take iTunes video as example, how can we convert the DRM M4V to flash used in webpage or decoration so we can take advantage of these iTunes videos without limitation.
Two procedures are needed
Of course, to sort out this puzzle, two procedures are needed.
Firstly let's remove the iTunes video protection, you can either use freeware QTFairuse or other professional protection remover app.
Secondly, to convert the DRM-removal iTunes video to Flash files. Here comes the Mac iTunes video to Flash Converter to play the role. It is a professional app to convert iTunes video(M4V, MP4, MOV) to Flash Files, with which, you can easily convert iTunes M4V video to Flash (FLV/SWF) and even generate a HTML web page embedded a customized flash player with flash playlist and control bar.
Note: Supposed your iTunes video are without DRM protection, just directly go to the following steps.
Step-by-step tutorial: How to convert iTunes video to Flash on Mac OS
To start with, you should download and finish the iTunes video to Flash Converter installation.
Step 1: Add iTunes video
Launch the iTunes video to Flash Converter and load unprotected M4V video to the program by click "Add file" button.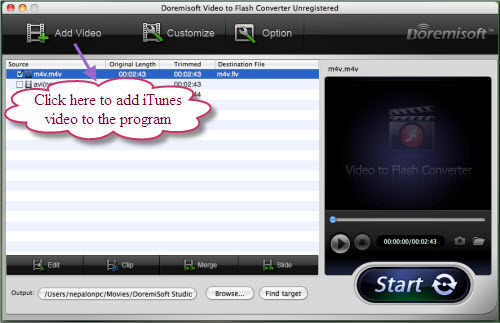
Step 2: Select output format.
Output 1: Click "Next" button. You can choose an output format from the below choices:
"Generate FLV" & "Generate SWF-->Embed the video in SWF and play in timeline"
Output 2: "Generate SWF-->Play the created external FLV file progressively" and "Generate HTML" and "Generate thumbnail". And video width, height, encode, bitrate and frame rate.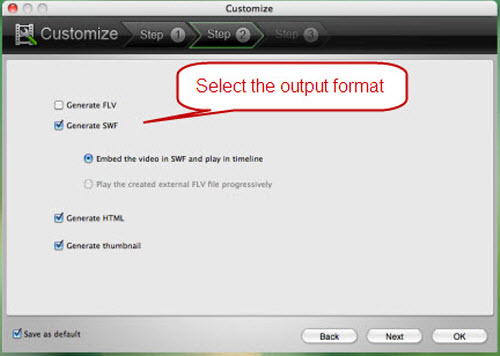
Tips: (1) You must choose like this: Generate FLV, Generate SWF, or generate SWF & Generate FLV the same time.
(2)If you haven't checked Generate SWF, you can't choose Generate HTML.
(3)If you haven't chosen Generate FLV, you can't choose Generate SWF-->Play the created external FLV file progressively.
(4)If you choose Generate SWF-->Play the created external FLV file progressively, Generate thumbnail is selected automatically.
Step 3: Customize your own flash effect.
Here you can customize the Player, Option, Effect, Decorate, Head, Tail as your taste.
Here I take Decorate as example. I add an image to the flash, see the screen.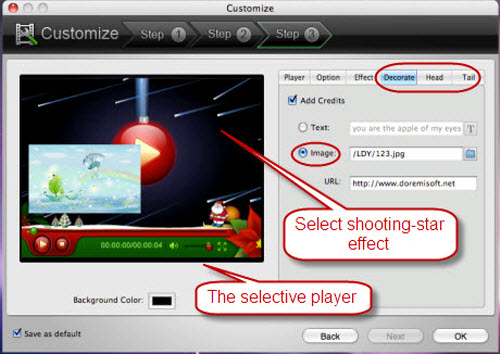
Step 4: Convert iTunes video to Flash.
The final step is to click "Start" button to stat iTunes M4V to flash (FLV/SWF) conversion. The process bar will show you how much has been finished.
Flash Products
Relation Guides
-
{relationguides}
