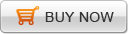A lot of people upload their video files to YouTube, Twitter, MySpace and other video sites to share their videos. However, if you upload your videos to these video websites, you will have limited video size, sacrificed quality and only one simple Flash player! Now, you don’t have to stuck with these websites, with Doremisoft Video to Flash Converter Mac, you can convert video to Flash on Mac OS with your own customized Flash players and also download free Flash players to play your video files on your own websites!
Download Video to Flash Converter Mac, add your video files to this application, click Customize on the top of the interface, click on Next to go to Step 3, and follow the steps below to customize Flash player and Flash video for each added video:
Step 1. Select a Flash player
When you first go to Step 3 of the "Customize" window, you will see a list of players you can choose from. If you scroll down to the bottom of this list, you will find "Download More", click on it and you can download more Flash players for free. You can also set the background color for you video. Select the player you prefer and click the "Option" tab to go to next step.
Step 2. Set player show options
At this step, you can set whatever buttons to be shown on your Flash player. You can also choose whether to show the playing time.
Step 3. Select an effect
Click on the "Effect" tab to add special animation effects to your video file. You can see a number of animation effects here. To select an animation effect, you can just click on it.
Step 4. Add text or image to decorate your video files.
Click on the "Decorate" tab and you will see the options to add text or image. Check whether you want to add text or image. Take text for example: input the text you want, and click on the "T" icon to edit your text with Mac text editor. You can also add a URL link to the text or image you add.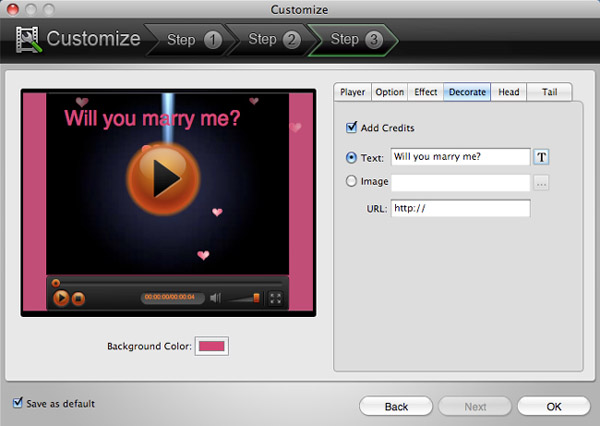
Step 5. Add Head credits
Click on the "Head" tab to add head credits to your video. The head is the beginning of your video file. You can add the head credits of your video file here and set their duration. You can add both text and image as the head credits. To edit your text start credits, just click on "T" to open Mac text editor.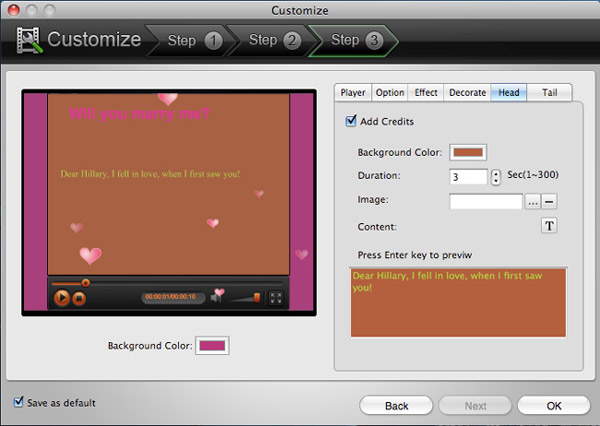
Step 6. Add Tail credits
Click on the "Tail" tab to add tail credits to your video. The tail is the ending of your video file. You can add and edit the tail credits the same way as you edit the Head credits.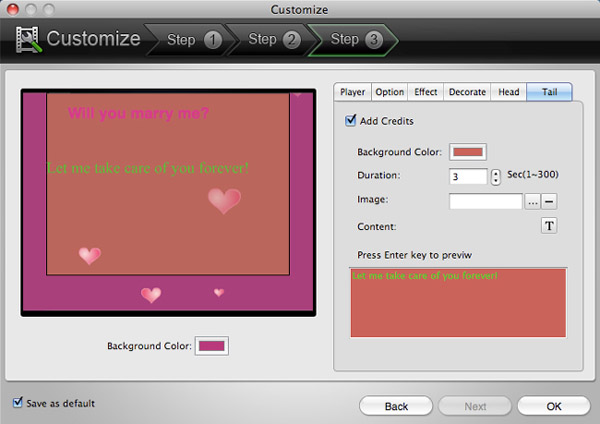
Click OK on the lower right part of the interface and you can keep working with Doremisoft Flash to Video Converter. Click here to see the guide on how to use Doremisoft Flash to Video Converter.
Next: Create free flash slideshow for website with photos.
Flash Products
Relation Guides
-
{relationguides}